Aprenda como transformar uma seleção em forma no Photoshop
Transformar uma seleção em forma no Photoshop é uma técnica prática para criar objetos vetoriais personalizados a partir de uma figura. É isso que vamos aprender neste passo a passo.
por Geison Souza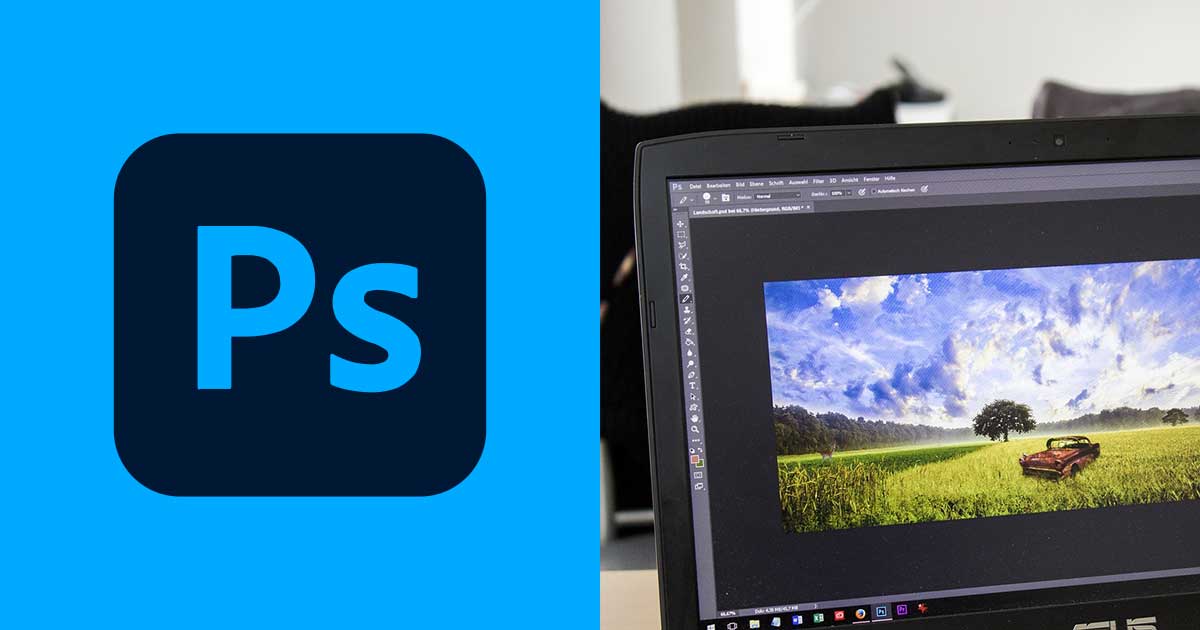
No Photoshop, uma forma é um objeto gráfico vetorial que pode ser criado e manipulado livremente. Ela é composta por linhas, curvas e preenchimentos definidos matematicamente, o que a torna escalável sem perda de qualidade. As formas são úteis para criar elementos gráficos como ícones, botões e figuras geométricas.
Neste tutorial de Photoshop, vamos transformar a seleção de um objeto em uma forma. Você pode assistir ao vídeo abaixo ou acompanhar o passo a passo descrito neste artigo. Confira:
Passo 1: Criar um novo arquivo
Para começar, crie um novo arquivo. Basta ir ao menu superior e clicar em Arquivo > Novo, ou pressionar as teclas Ctrl + N (Windows). Em seguida, defina as opções desejadas e clique em OK.
Passo 2: Criar uma nova camada
O próximo passo é criar uma nova camada. Pressione Shift + Ctrl + N (Windows) ou, no menu superior, clique em Camada > Nova > Camada. Uma caixa de diálogo chamada "Nova Camada" será exibida; clique em OK para criá-la.
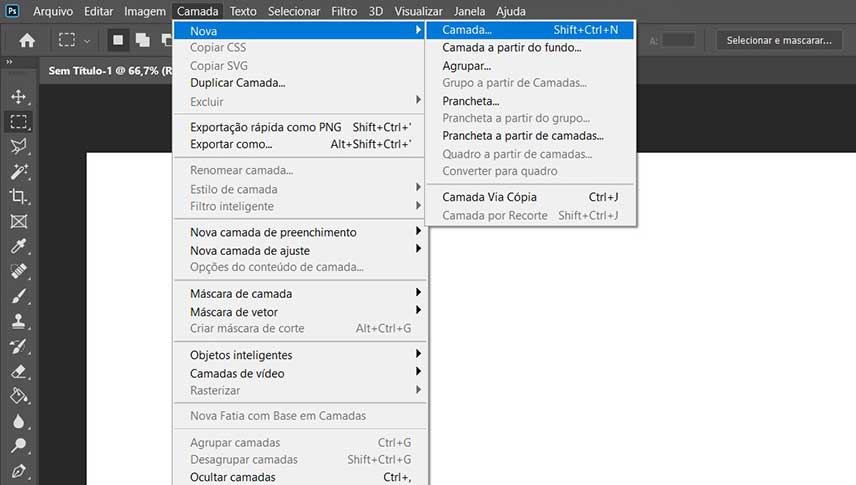
Passo 3: Transformar o objeto em uma seleção
Com a nova camada criada, o objetivo agora é criar uma seleção e, em seguida, transformá-la em uma forma. Para isso, primeiro criaremos um objeto que será convertido em uma seleção. Neste exemplo, utilizamos a Ferramenta Pincel (B) para desenhar a figura de uma letra "A".
É importante destacar que a letra "A" usada neste passo a passo é apenas um exemplo. Você pode criar ou adicionar qualquer objeto de sua preferência. O essencial é selecionar o objeto desejado. Há várias formas de fazer essa seleção: em alguns casos, a Ferramenta Varinha Mágica (W) pode ser suficiente. No entanto, dependendo do objeto, pode ser necessário recorrer a métodos mais avançados.
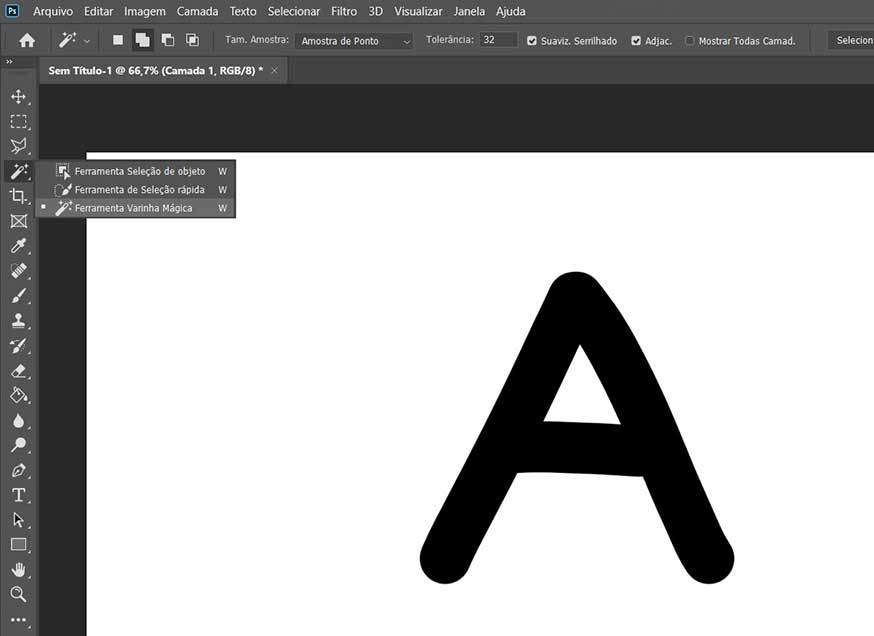
Passo 4: Transformar a seleção em linhas de demarcação
Agora que a seleção está pronta, exclua a camada criada. Para isso, vá até o menu superior, clique em Camada > Excluir > Camada. Em seguida, crie uma nova camada, repetindo o procedimento do Passo 2.
Com a seleção ativa, selecione a Ferramenta Letreiro Retangular (M) no menu lateral esquerdo. Clique com o botão direito sobre a seleção e, na caixa de diálogo que abrir, escolha a opção Criar Demarcador de Trabalho.
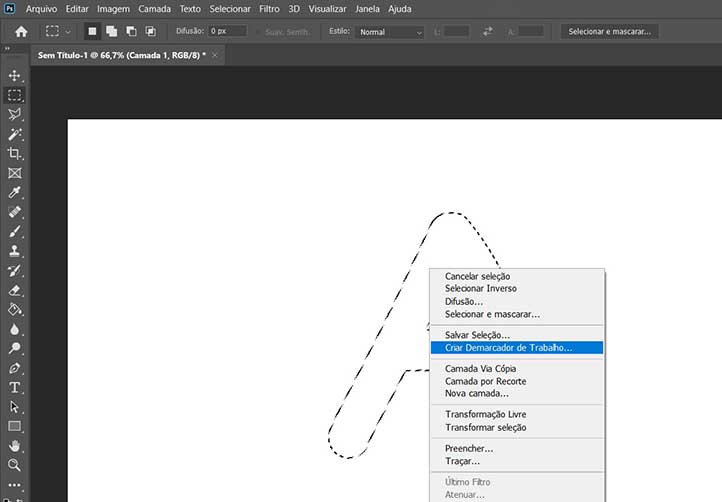
Passo 5: Definir a tolerância das linhas de demarcação
Na caixa de diálogo "Criar Demarcador de Trabalho", ajuste o valor da Tolerância para definir a precisão das linhas do demarcador. Use o valor do exemplo da imagem abaixo ou teste outras configurações. Clique em OK para aplicar.
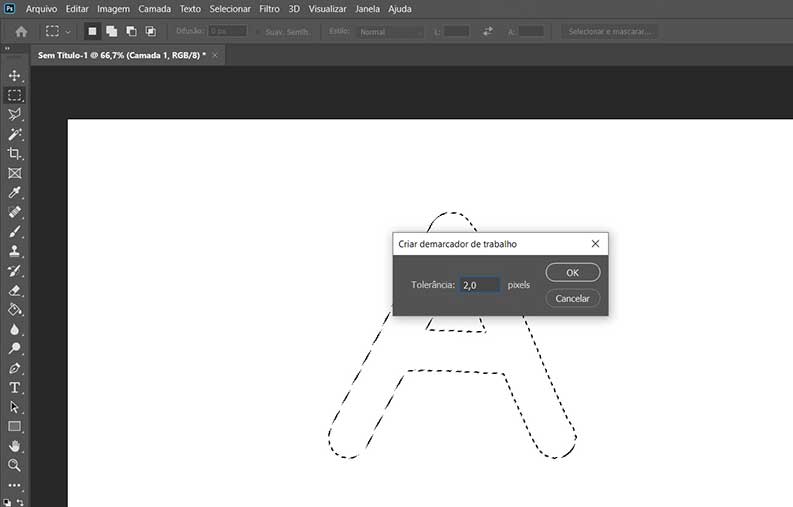
Último passo: Transformar as linhas de demarcação em uma forma
Para transformar as linhas de demarcação em uma forma, vá ao menu superior e clique em Camada > Nova Camada de Preenchimento > Cor Sólida. Na caixa de diálogo "Nova Camada", clique em OK. O seletor de cores será exibido; escolha a cor preta e clique em OK para aplicar a coloração. Pronto! A seleção da letra "A" foi transformada em uma forma.
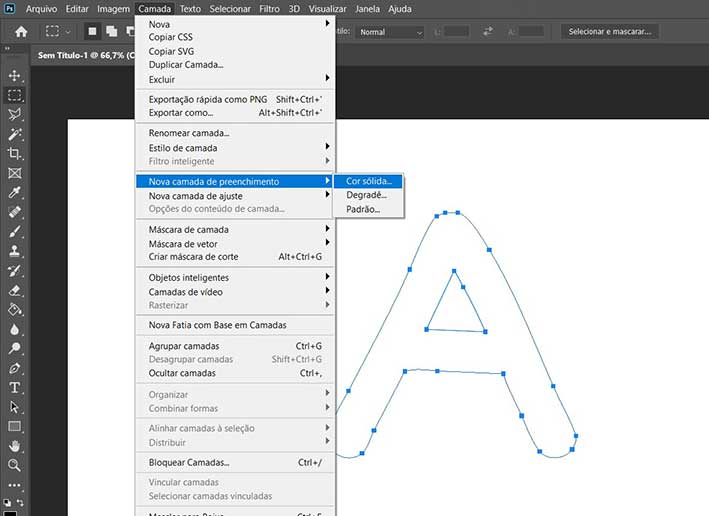
Adicionar a forma à biblioteca de Formas Personalizadas
Para salvar sua nova forma na biblioteca da Ferramenta Forma Personalizada (U), selecione a Ferramenta Retângulo (U) no menu lateral esquerdo. Clique com o botão direito sobre a forma e escolha a opção Definir Forma Personalizada. Assim, essa forma estará sempre disponível para uso futuro.
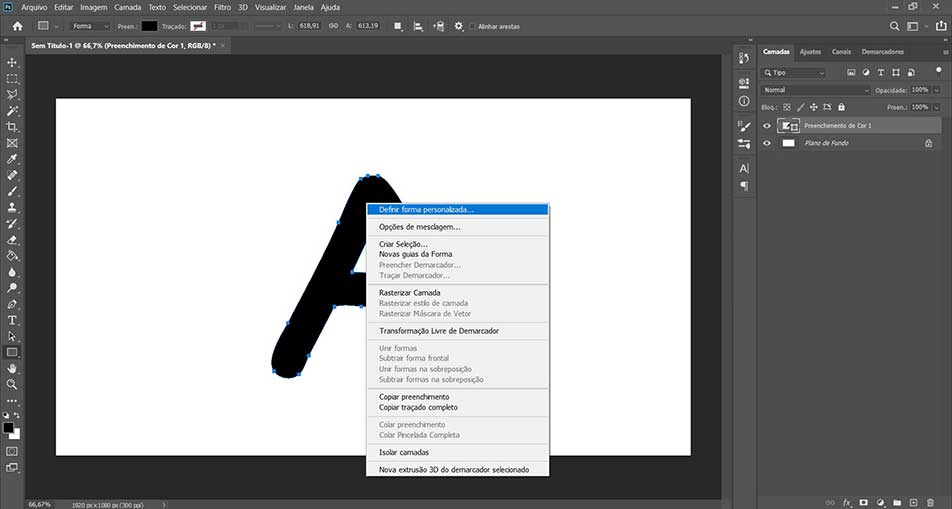
Conclusão
Seguindo este passo a passo, você aprenderá a transformar uma seleção em uma forma no Photoshop e criar seus próprios objetos vetoriais. Se tiver dúvidas ou encontrar algum erro neste artigo, entre em contato conosco pelo e-mail de suporte do EngenhoBIT.