Como configurar o Vegas Pro para criar vídeos verticais para shorts
Neste passo a passo de Vegas Pro, você aprenderá a configurar, editar e renderizar vídeos no formato vertical, perfeito para a criação de "shorts".
por Geison Souza
Clipes de curta duração (também conhecidos como "short videos") são vídeos no formato vertical que geralmente têm entre 15 e 60 segundos de duração. Esse tipo de vídeo se tornou bastante popular nos últimos tempos, com exemplos disso sendo TikTok, Instagram Reels e YouTube Shorts.
Neste artigo, ensinaremos como configurar o Vegas Pro para criar vídeos curtos no formato vertical. Segue o passo a passo abaixo:
Passo 1: Configurando o projeto
Primeiramente, vamos configurar o projeto. A primeira coisa a fazer é abrir a janela "Project Properties". Para isso, vá em File > Properties ou pressione o atalho Alt + Enter (Windows).
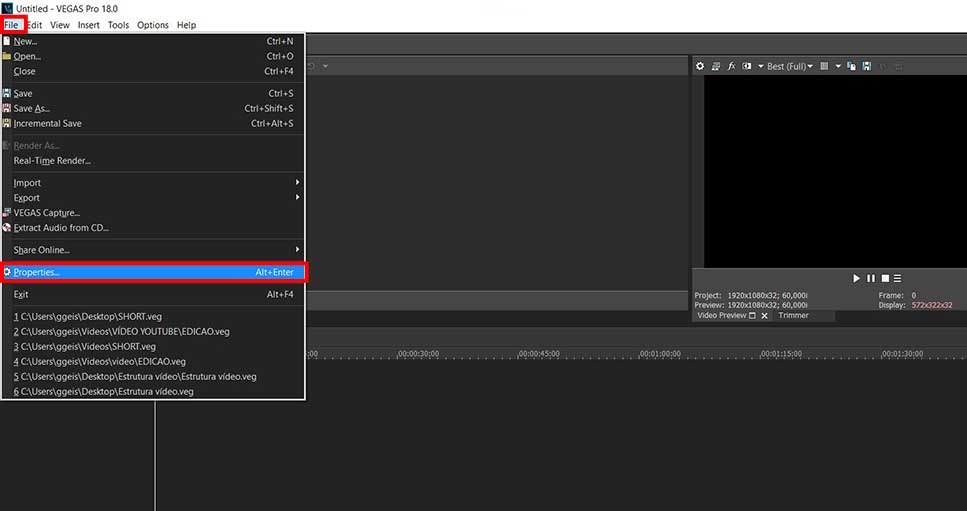
Na "Project Properties", altere as dimensões do projeto para vertical, ajustando a opção Width para 1080 e Height para 1920. Após configurar, clique em Apply para aplicar as mudanças e, em seguida, em OK para fechar a janela.
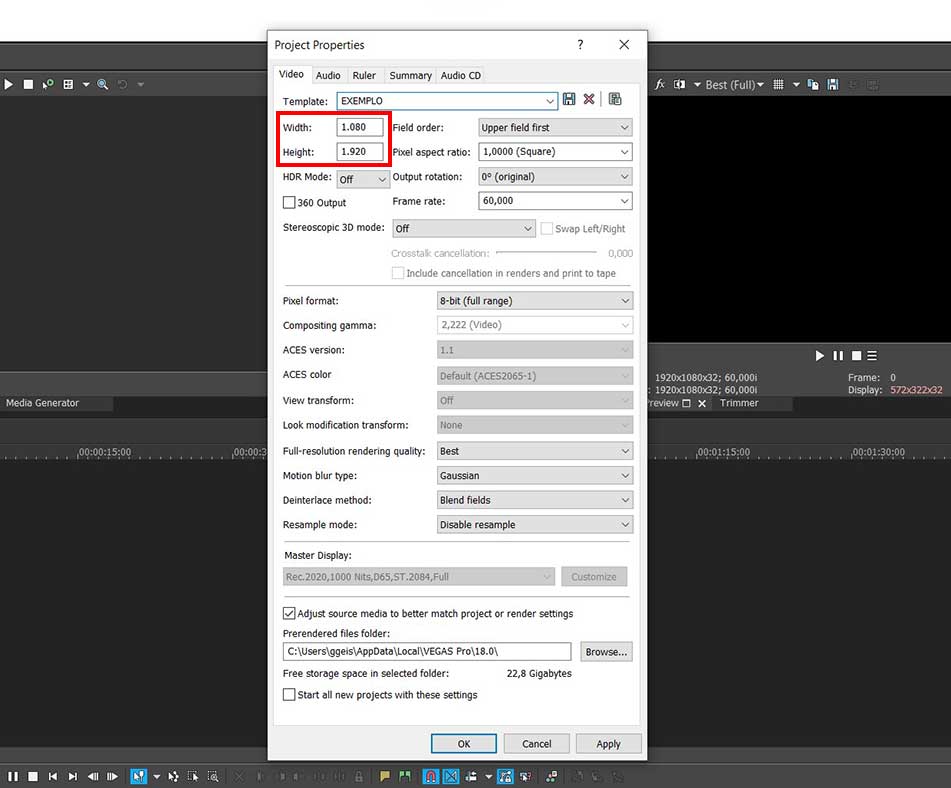
Se ao inserir um vídeo ou imagem na timeline o programa perguntar se deseja ajustar as configurações do projeto para corresponder à mídia importada, clique em No. Veja o exemplo na imagem abaixo.
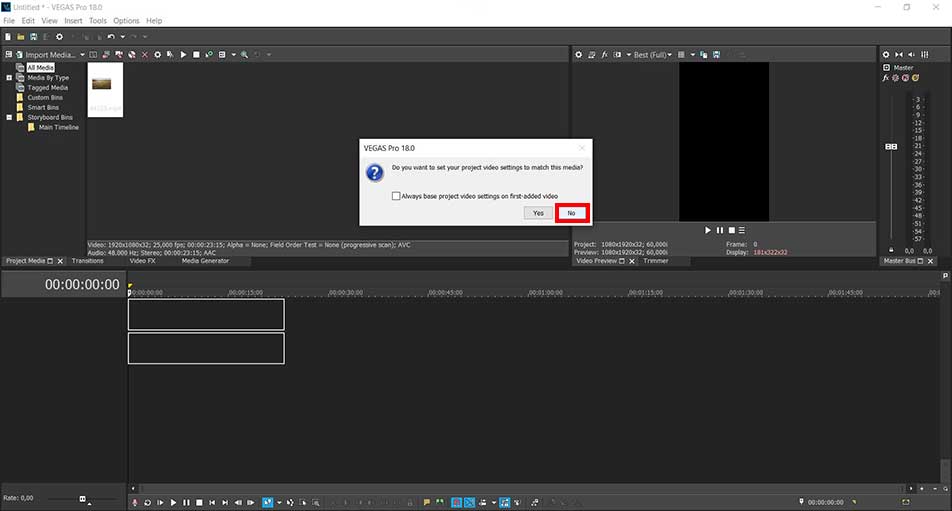
Passo 2: Removendo faixas pretas
Ao adicionar um vídeo ou imagem à timeline, é possível que apareçam faixas pretas acima e abaixo do vídeo. Isso ocorrerá se a mídia importada não seguir a proporção vertical do projeto.
Para remover as faixas pretas, primeiramente clique no ícone destacado na imagem abaixo para abrir a ferramenta "Event Pan/Crop".
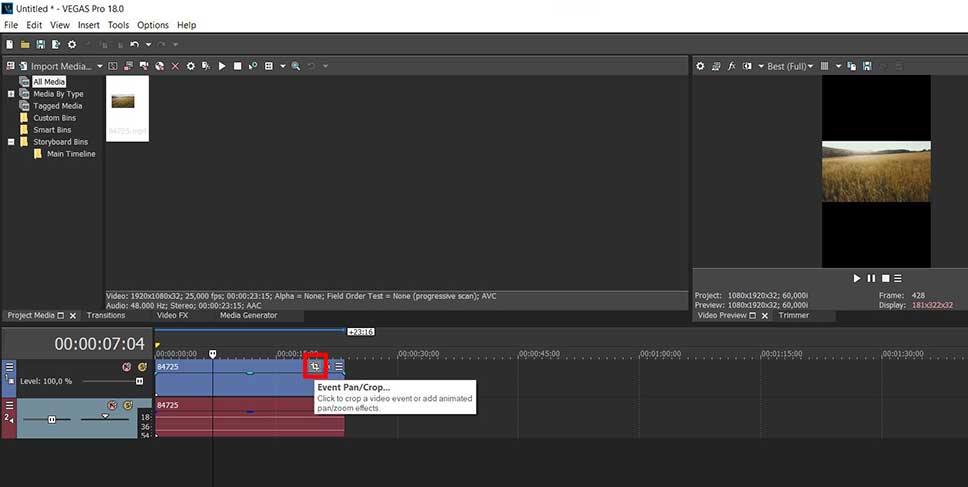
Na ferramenta "Event Pan/Crop", clique com o botão direito sobre a Freeze Frame e selecione a opção Match Output Aspect.
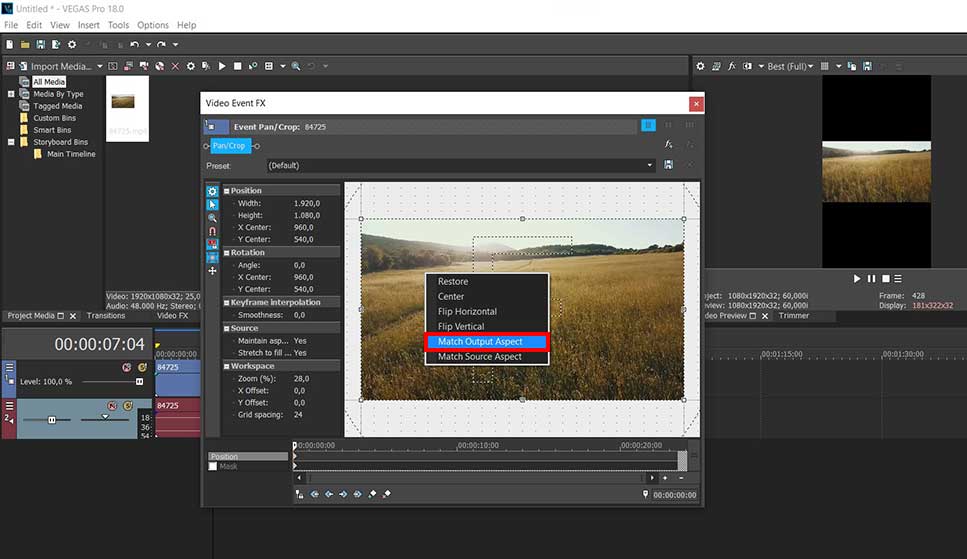
Vale mencionar que isso removerá as faixas pretas, mas parte do vídeo será cortada para se ajustar à proporção vertical. Confira o exemplo na imagem abaixo, onde a prévia do vídeo aparece sem as faixas pretas.
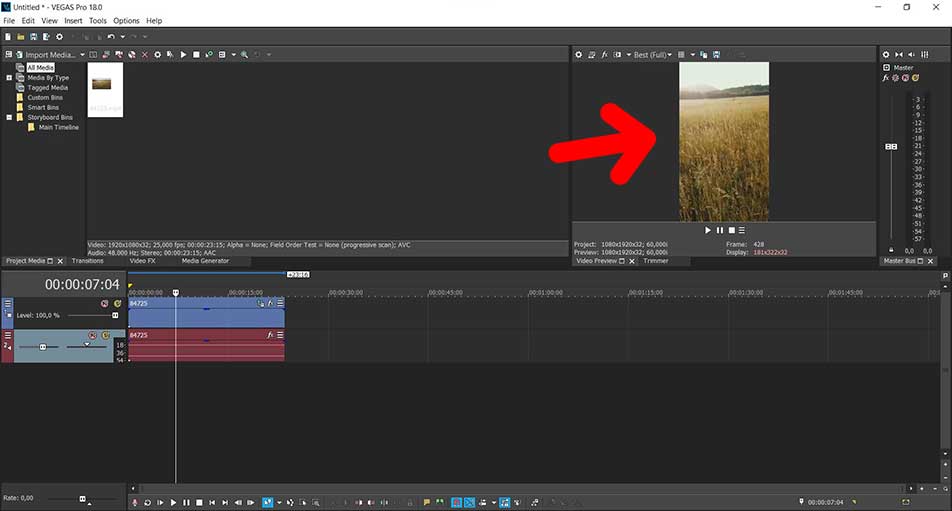
Último passo: Configurando a renderização
Agora, chegamos ao passo final, que é a renderização do vídeo. Para isso, antes é preciso realizar algumas configurações. Então, para começar, vá em File > Render As. Isso abrirá a janela "Render As".
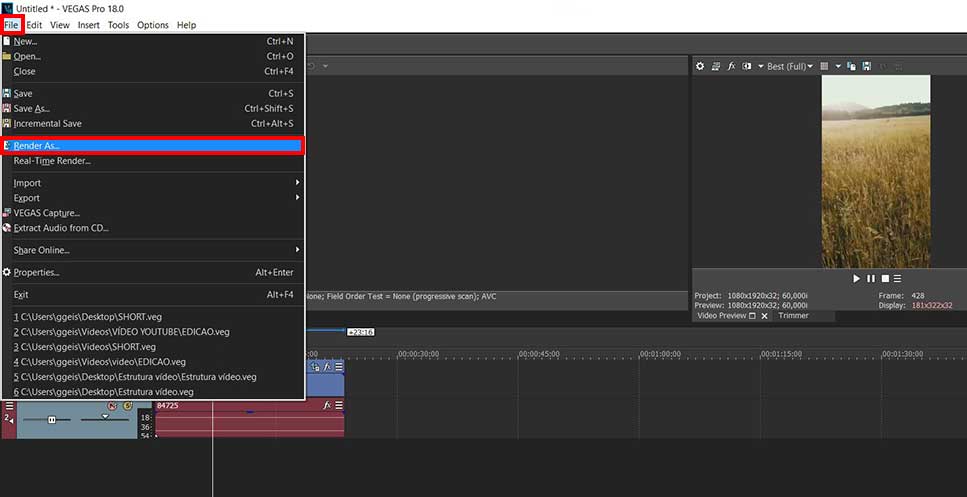
Na janela "Render As", escolha o formato de renderização. Neste exemplo, selecionamos o formato MAGIX AVC/AAC MP4 e o template Internet HD 1080p 59.94 fps. No entanto, faremos alguns ajustes nas configurações desse template. Clique em Customize Template para abrir a janela "Custom Settings".
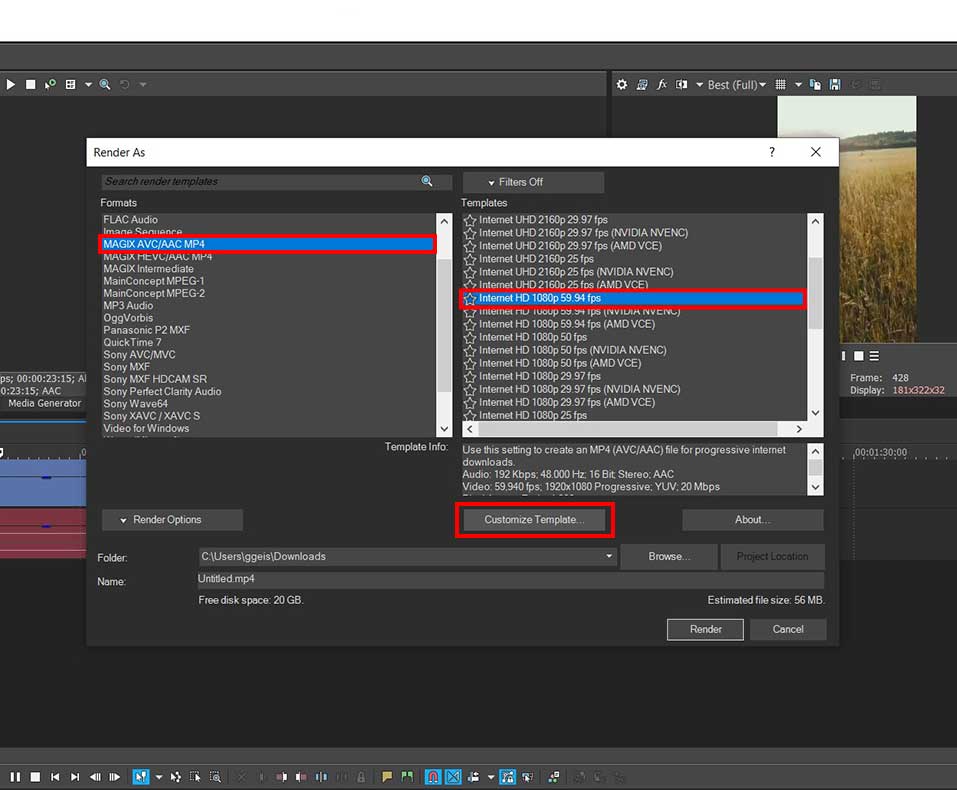
Em "Custom Settings", localize o seletor de Frame Size e selecione a opção (Custom frame size). Em seguida, altere o valor de Width para 1080 e Height para 1920. Após ajustar as configurações, clique em OK para aplicá-las.
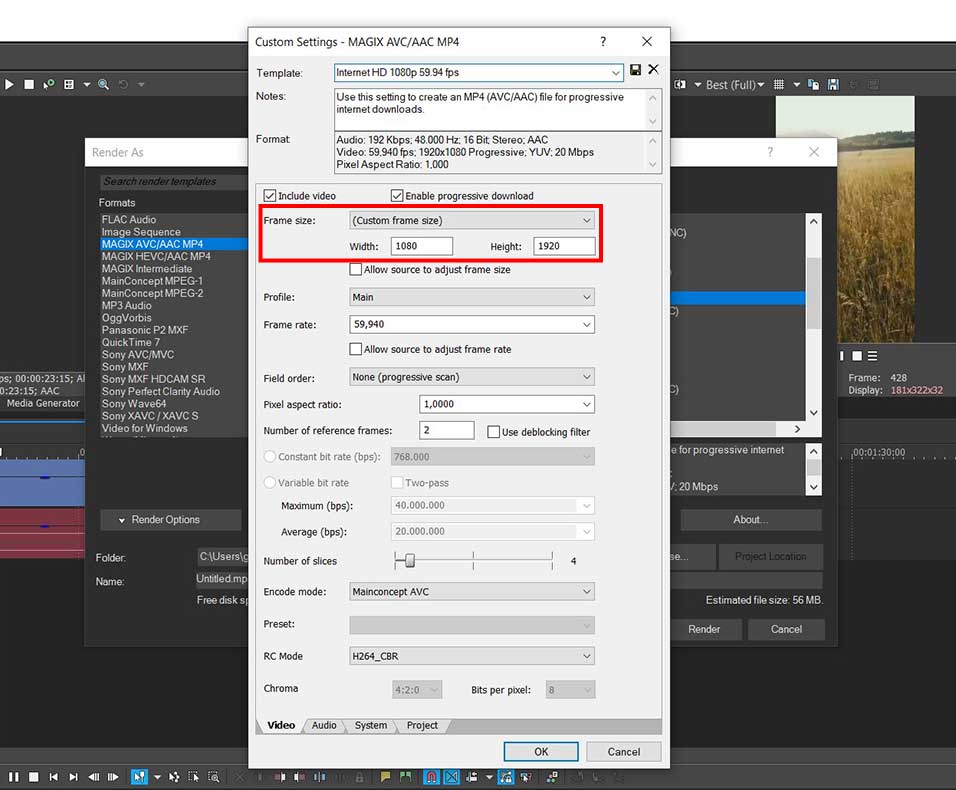
Por último, na janela "Render As", escolha o local onde deseja salvar o vídeo e clique em Render para iniciar a renderização.
Conclusão
Seguindo esse passo a passo, você terá uma boa noção de como criar seus próprios short videos para postar nas redes sociais.
Se tiver dúvidas ou encontrar algum erro neste artigo, sinta-se à vontade para entrar em contato conosco através do e-mail de suporte do EngenhoBIT.