Truque rápido para alinhar duas imagens lado a lado no Photoshop
Se você está tendo dificuldades para colocar uma imagem ao lado da outra no Photoshop sem desalinhamento, não se preocupe! Existe um recurso que facilita esse processo. Confira!
por Geison Souza
As guias (ou guides, em inglês) no Photoshop são linhas auxiliares que ajudam a alinhar e posicionar elementos dentro de um projeto. Esse recurso é especialmente útil para quem deseja alinhar imagens com precisão, garantindo um encaixe harmonioso.
Neste passo a passo, você aprenderá como usar as guias do Photoshop para fazer o encaixe perfeito lado a lado de duas imagens, sendo uma à esquerda e a outra à direita, sem que haja desarmonia no encaixe. Veja abaixo:
Passo 1: Crie um novo arquivo
Para começar, crie um novo arquivo. Para isso, vá até o menu superior e clique em Arquivo > Novo, ou pressione as teclas Ctrl + N (Windows). Em seguida, defina as dimensões desejadas e clique em Criar.
Neste passo a passo, usaremos um arquivo com 1280 px de largura e 720 px de altura.
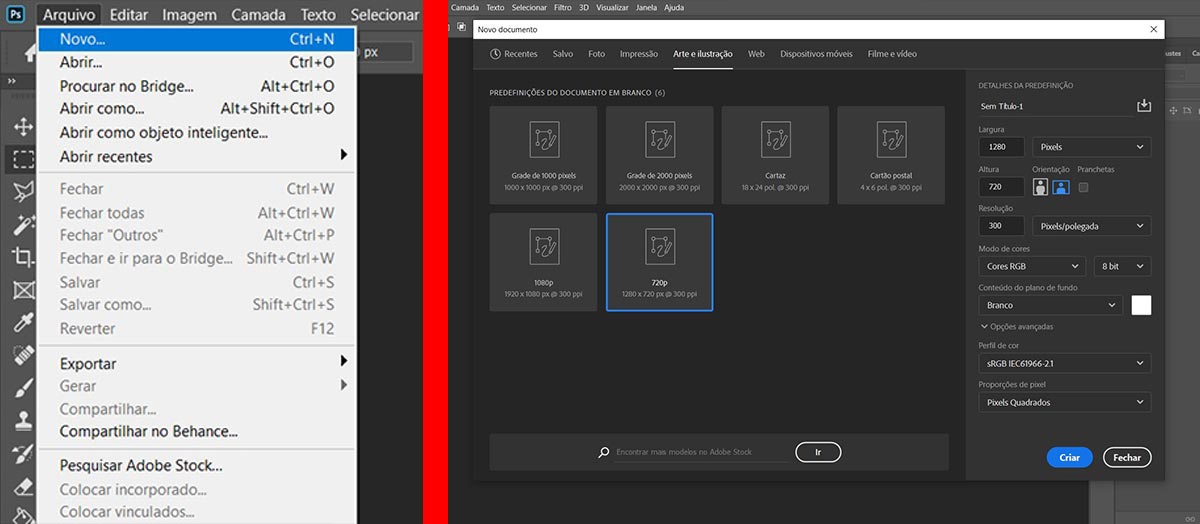
Passo 2: Crie um layout de guias
Agora, vamos criar um layout de guias. Para isso, vá ao menu superior e clique em Visualizar > Novo Layout de Guias. Isso abrirá uma janela de opções chamada "Novo Layout de Guias".
Na janela de opções, defina o número de colunas como 2 e deixe as demais configurações em branco. Como queremos posicionar duas imagens lado a lado, essa configuração garantirá uma divisão exata do documento.
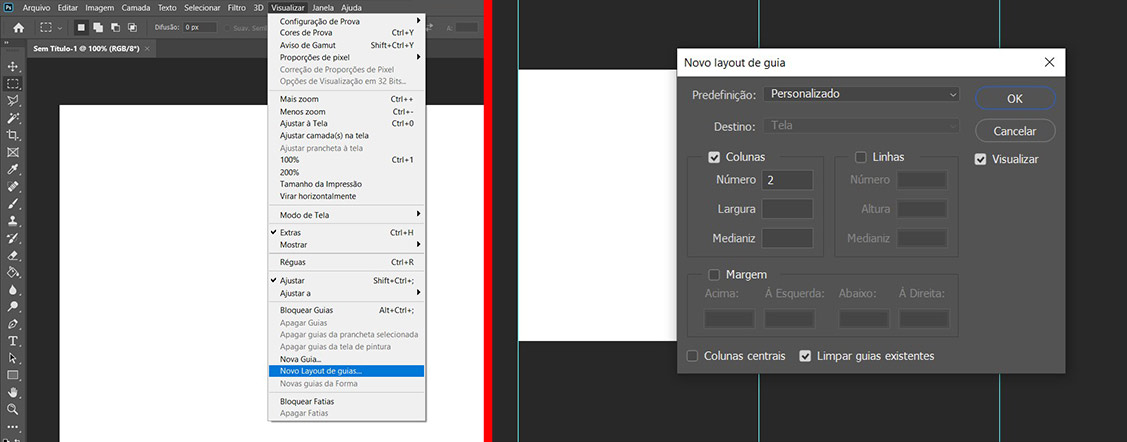
Caso queira posicionar mais imagens, basta ajustar o número de colunas. Por exemplo, para três imagens lado a lado, defina 3 colunas.
Após confirmar as configurações, uma linha divisória aparecerá no centro do documento, servindo como referência para o encaixe perfeito das imagens.
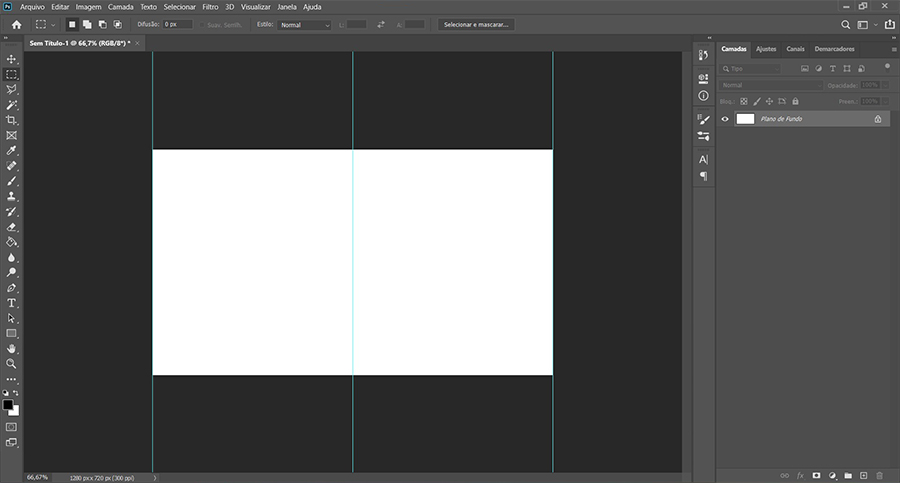
Passo 3: Crie dois retângulos
Com as guias configuradas, vá até o menu de ferramentas no lado esquerdo da tela e selecione a Ferramenta Retângulo (U).
Crie um retângulo preenchendo o lado esquerdo da linha divisória e outro preenchendo o lado direito.
Neste exemplo, utilizamos um retângulo azul à esquerda e um retângulo vermelho à direita.
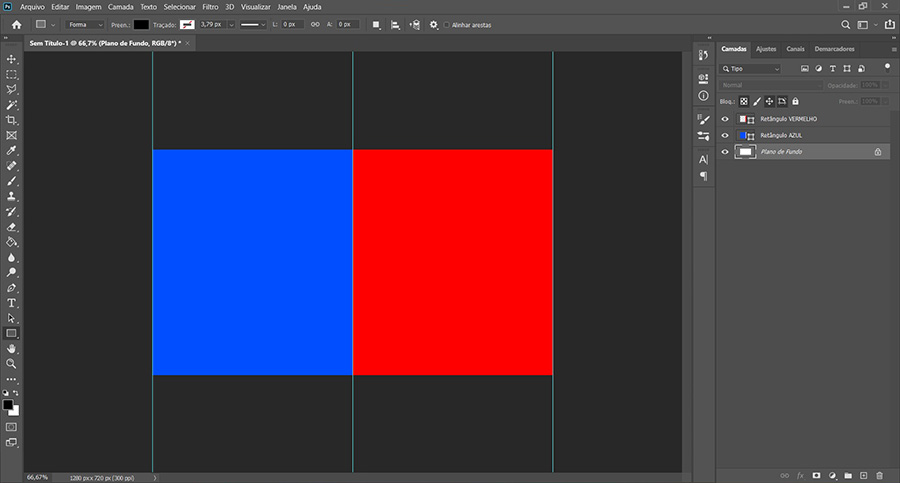
Passo 4: Adicione as imagens
Agora é hora de adicionar as imagens! Siga os passos abaixo:
1. Arraste a primeira imagem para o documento e ajuste-a no lado esquerdo da linha divisória.
2. Certifique-se de que a camada da imagem está acima da camada do retângulo correspondente.
3. Clique com o botão direito sobre a camada da imagem e selecione Criar Máscara de Corte. Isso fará com que a imagem se encaixe perfeitamente no retângulo.
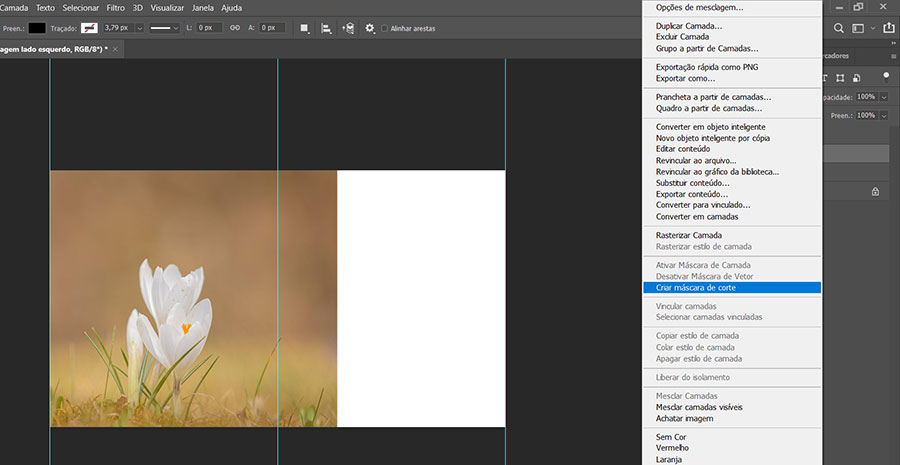
4. Agora, repita o processo para a segunda imagem, posicionando-a no lado direito e aplicando a Máscara de Corte da mesma forma.
Se tudo for feito corretamente, o resultado final será duas imagens alinhadas perfeitamente lado a lado!
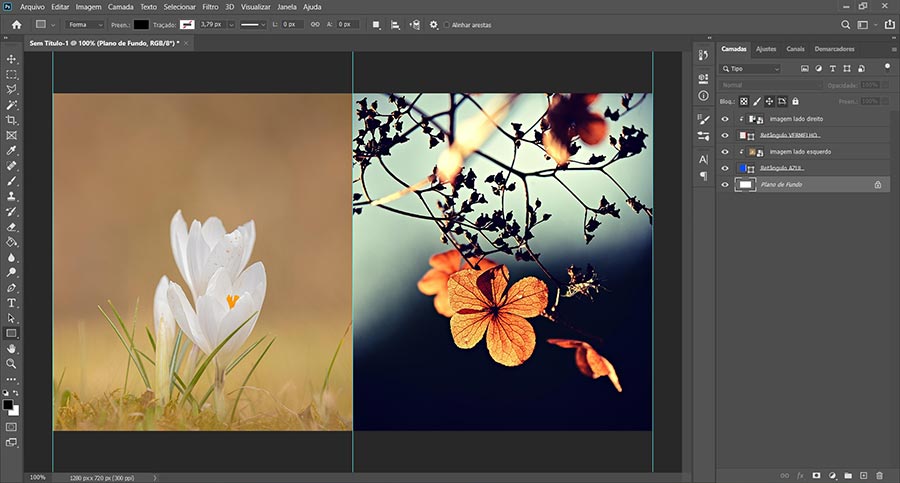
Como remover as guias
As guias não aparecerão na imagem final ao salvá-la. No entanto, se quiser removê-las do documento, vá ao menu superior e clique em Visualizar > Apagar Guias.
Conclusão
Seguindo este passo a passo, você aprendeu a posicionar duas imagens lado a lado no Photoshop de forma precisa e profissional.
Se tiver dúvidas ou encontrar algum erro neste artigo, entre em contato conosco pelo e-mail de suporte do EngenhoBIT.